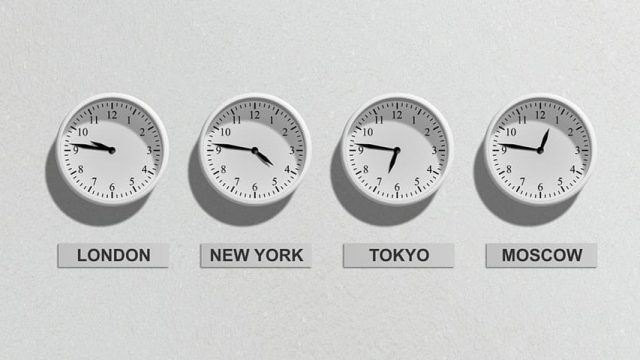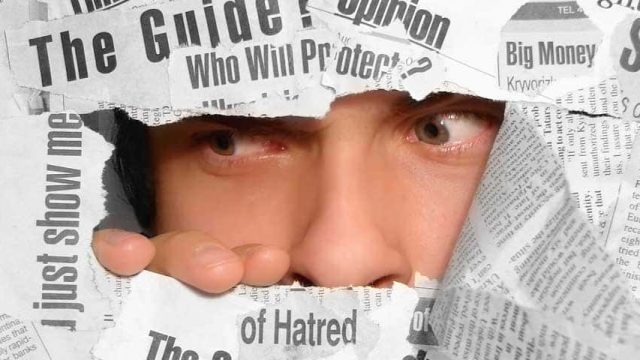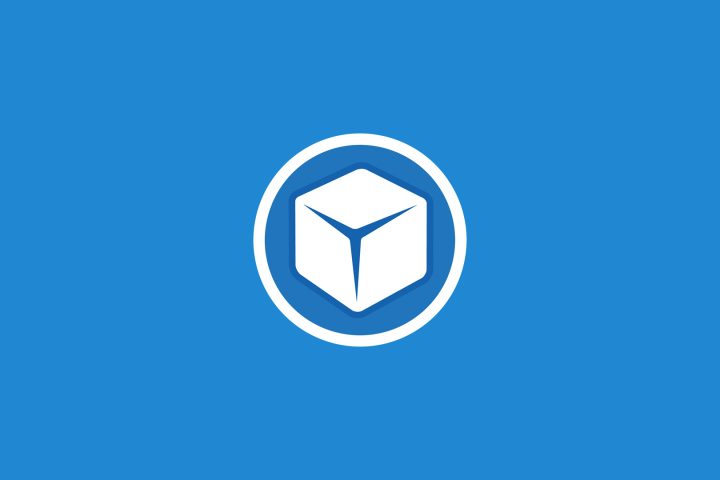Website Maintenance|5 minutes
How to Manually Upgrade Your WordPress Website
There comes a time in every WordPress user’s life when they will need to upgrade from their current version

There comes a time in every WordPress user’s life when they will need to upgrade from their current version, to the latest and version of WordPress. Typically this would just involve clicking the super convenient automatic upgrade button in your administration dashboard. However, sometimes you have to manually upgrade WordPress yourself. We’re going to show you how you can manually upgrade your WordPress website.
 Backup Your Site
Backup Your Site
First things first, before you touch anything else, you should make a backup of your WordPress site. This should be a very obvious step, but unfortunately many people often forget to, or don’t even think to do it. While things should go smoothly and work, there is still an off chance that something could go wrong. It’s better to be safe than sorry.
The same applies for the automated upgrade of WordPress via the administration dashboard. Making a backup of your website before attempting an upgrade (whether automatic or manual) can save you from a lot of headaches down the road.
Backing up your WordPress install is pretty easy. You can just export a copy of your database and copy over the contents of your wp-content folder, and you’re good to go. Alternatively you can download the insanely popular WordPress Plugin called BackupWordPress to automate the whole process. It’s free and works really well. If you’re not up for that, Chillybin does offer WordPress Maintenance services, where we’ll handle all the backing up for you ourselves.
Quick Maintenance Tips
After you’re finished with your backups, it’s a good idea to make sure that all of your plugins and themes are up to date before you upgrade WordPress itself. You should also disable any caching plugins so that the website doesn’t accidently cache any maintenance pages during the upgrade.
In addition, it’s a good idea to only do serious maintenance on your website and upgrades for it during low activity and off peak hours of the day. During the manual upgrade of WordPress, your site may go down, or users may experience outages while files are being copied over and updated.
It’s never fun to navigate a website only to land on an error page because the website is updating. It’s a good idea to pick a time in advance and to also let your users know when you plan on doing maintenance. This will help mitigate issues so users know what’s going on and when to expect down times.
Prep Work
With all that out of the way, it’s time to get started manually upgrading to the latest version of WordPress. To kick things off, head over to your website’s backend and disable all of your site’s plugins. This will help make sure there are no conflicts with files and the plugins during the upgrade.
Next you need to head over to WordPress.org and download the latest version of WordPress. You should either have a .zip file or a .tar.gz depending on which download you’ve chosen. Once you have WordPress downloaded, unzip the compressed file to a folder of your choosing. Fire up your favorite FTP program, and get ready to copy over some files from the computer you downloaded WordPress on, to the server that your website is hosted on.
Enter in your server’s IP address along with the username and password needed to authenticate, then navigate to the root directory of your website. From here you’ll be presented with three folders labeled: wp-admin, wp-content, and wp-includes. Along with these three folders are individual files sitting nicely in the root of your website.
 Begin to Upgrade WordPress
Begin to Upgrade WordPress
In order to start the upgrade process, delete both the wp-admin folder and the wp-includes folder on your server. Next upload the new wp-admin and wp-includes folder from the latest version of WordPress that you downloaded. After these have finished uploading, it’s time to turn our attention to the wp-content folder.
Make sure that you DO NOT DELETE the wp-content folder. Also, DO NOT DELETE any files within this folder either. This is the folder that holds all of your plugins, themes, and other important stuff. Next upload the files from the wp-content folder of the latest version of WordPress, to the wp-content folder on your server, overwriting the existing files in there.
Lastly upload the individual files from the root directory of the new WordPress folder, to the root directory of your server, overwriting the existing files already in there. All that’s left to do now is navigate to the WordPress admin dashboard to update your WordPress database. Simply clicking the Update WordPress Database button will do the trick.
That’s all folks, you’ve successfully managed to upgrade WordPress to the latest and greatest version.
In Closing
That wasn’t too hard was it? Manually updating anything can seem hard or just tedious starting out, but WordPress is pretty simple and straightforward. For more great tips and articles all about WordPress and the Genesis Framework, stay tuned to Chillybin for more posts like this.
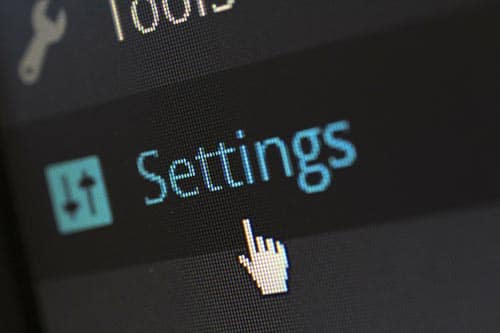 Backup Your Site
Backup Your Site Begin to Upgrade WordPress
Begin to Upgrade WordPress